Это статья о том, как создать VPS (виртуальный выделенный сервер) с холодным стейкингом для сети Ghost. Это позволит вам постоянно стейкать свой Ghost и максимизировать прибыль от вознаграждений за стейкинг. Это более техничный подход, чем холодный стейкинг в пуле. Если это кажется вам слишком сложным, обратите внимание на использование пула в SHELTR. Если у вас возникнут какие-либо проблемы, попросите совета в сообществе GHOST в Telegram.
- Провайдер и настройка VPS
- Подключение к VPS
- Установка “GhostVault” на VPS для холодного стейкинга
- Подключение кошелька Ghost Desktop к холодному стейкингу VPS
- Подключение кошелька SHELTR к холодному стейкингу VPS
Провайдер и настройка VPS
В этом руководстве мы будем использовать Vultr.com в качестве провайдера VPS (виртуального выделенного сервера). Вы можете использовать любой другой сервис, но в этом случае руководство будет немного отличаться.
- Создайте аккаунт https://www.vultr.com/
- После входа в систему вы должны увидеть пункт «Продукты» на боковой панели, щелкните его.

3. Теперь вы должны оказаться на странице списка VPS. Нажмите кнопку «+» в правом верхнем углу, чтобы создать новый VPS, который будет использоваться для холодного стейкинга Ghost.

- Вы перейдете на новую страницу для настройки параметров VPS.
- В верхнем пункте «Выбрать сервер» должно быть выбрано Cloud Compute («Облачные вычисления»).

6. Далее вы выберете регион для VPS, Server Location («Расположение сервера»). Выберите любое место, где вы предпочитаете использовать VPS, это не влияет ни на что серьезное.
7. Теперь выберите Server Type («Тип сервера»), это важно. Убедитесь, что в верхней вкладке выбрана «64-разрядная ОС»:

9. Появится небольшой раскрывающийся список, в котором выберите “22.04 x64”.
10. Следующий раздел — выбор Server Size («Размера сервера»). Минимальное требование — 5 долларов США в месяц:

11. Разделы “Additional Features”, “Startup Script” и “SSH Keys” можно пропустить.
12. Идите вниз, где стоит “Server Hostname & Label”. Здесь введите “ghost-coldstaking-node”:

13. Теперь вы можете нажать синюю кнопку Deploy Now («Развернуть сейчас») в правом нижнем углу экрана.
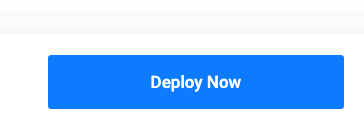
14. Теперь вы вернетесь на страницу просмотра списка VPS. Дайте серверу около 2–3 минут на создание. В столбце статуса отобразится Installing («Установка»), дождитесь завершения:

15. Как только все будет сделано, текст статуса изменится на Running («Выполняется»), а цвет станет зеленым.
16. Нажмите на название сервера в списке, чтобы загрузить его страницу, “ghost-coldstaking-node”.
17. Оставьте эту страницу открытой, мы скоро к ней вернемся.
Подключение к VPS
В следующей части этого руководства мы будем подключаться к VPS, который мы создали в предыдущем разделе. Процессы будут немного отличаться на Windows, Mac и Linux.
Только для пользователей Windows (PUTTY)
(Руководство пользователя Mac находится ниже на странице)
- Для Windows вам потребуется загрузить приложение PUTTY, если оно у вас еще не установлено.
- Ссылка на скачивание приложения находится здесь.
- Ссылка для скачивания находится в разделе “Alternative binary files”:

Выберите 32-битную или 64-битную версию в зависимости от вашей системы (большинство пользователей будут 64-битными).
4. Сохраните или запустите exe-файл после загрузки, и вы увидите экран конфигурации PuTTY.
5. Теперь нам нужно найти IP-адрес нашего VPS-сервера Vultr. Вы можете найти IP-адрес вашего сервера на веб-сайте Vultr.com, как показано ниже, просто нажмите кнопку копирования (красная стрелка, указывающая на него).

6. Вставьте IP-адрес вашего сервера в поле Host Name

7. Нажмите “Open”
8. Во всплывающем окне нажмите “Yes”

9. Теперь вы должны увидеть черный экран с надписью “login as:”.
10. Пропишите “root” (без кавычек) и нажмите Enter

11. Теперь он запросит пароль. Мы можем найти его на веб-сайте Vultr, просто нажмите кнопку копирования (красная стрелка, указывающая на нее), чтобы скопировать пароль.

12. Теперь в PuTTY, чтобы ВСТАВИТЬ свой пароль, все, что вам нужно сделать, это ОДИН ПРАВЫЙ ЩЕЛЧОК. Ваш пароль не будет отображаться на экране и будет выглядеть так, как будто ничего не вводилось и не происходило. Это нормально, текст вашего пароля не отображается из соображений безопасности. Нажмите Enter, и вы должны увидеть текст, похожий на этот: вы вошли в систему.

13. Теперь перейдите к следующему разделу, “Установка ‘GhostVault’ на VPS для холодного стейкинга”
Только для пользователей Mac / Linux (терминал)
На компьютерах Mac и Linux уже встроены интерфейсы командной строки. На Mac нажмите Command+Пробел, после чего появится окно поиска, затем введите «Terminal» и откройте приложение «Terminal».
- Чтобы войти на свой VPS, вам нужно будет использовать эту команду:
ssh root@IP_ADDRESS - Вместо IP_ADDRESS вы вводите IP-адрес вашего VPS-сервера с Vultr.com.
- Там будет показан IP-адрес, просто щелкните значок копирования (на него указывает красная стрелка)

5. В этом случае команда, которую нужно ввести, будет выглядеть так…

ssh root@45.32.5.128
6. Затем он может попросить вас ввести «да» или «нет», а может и не попросить. Если возникнет надпись “Are you sure you want to continue connecting (yes/no)? “ -> пропишите yes
7. На этом этапе он запросит у вас пароль. Он указан на сервере VPS от Vultr.com.

Как и раньше, мы просто нажмем кнопку копирования (указывает красная стрелка)
8. Теперь ваш пароль скопирован в буфер обмена.
9. Возвращаемся в Терминал, кликаем правой кнопкой мыши где-нибудь внутри этого окна, чтобы вызвать меню. Нажмите Paste («Вставить»), чтобы вставить скопированный пароль:
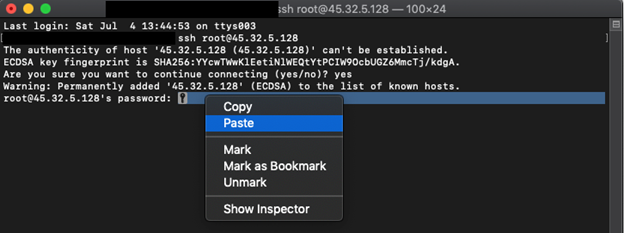
10. Всякий раз, когда вы нажимаете «Вставить», ТЕКСТ НЕ ПОЯВЛЯЕТСЯ (ваш пароль не отображается), но ваш пароль будет вставлен, даже если он ничего не показывает. Теперь все, что вам нужно сделать, это нажать Enter, и вы подключитесь к своему VPS через командную строку.
11. Теперь перейдите к следующему разделу, “Установка ‘GhostVault’ на VPS для холодного стейкинга”.
Установка “GhostVault” на VPS для холодного стейкинга
Теперь мы продолжим руководство и настроим узел Ghost через ваш VPS, который сможет вести холодный стейкинг ваших монет без необходимости постоянно держать кошелек открытым.
- Чтобы начать, вы должны убедиться, что вошли в свой VPS. Окно командной строки должно выглядеть примерно так:

Если это не то, что вы видите, значит, вы не вошли в свой VPS. Вернитесь к предыдущему разделу «Подключение к VPS».
2. Создание обычной учетной записи пользователя:
По соображениям безопасности GhostVault никогда не следует запускать от имени пользователя root.
Чтобы создать учетную запись пользователя, введите следующее:
adduser <user_name>замените <user_name> именем пользователя по вашему выбору. В этом примере я использую joe
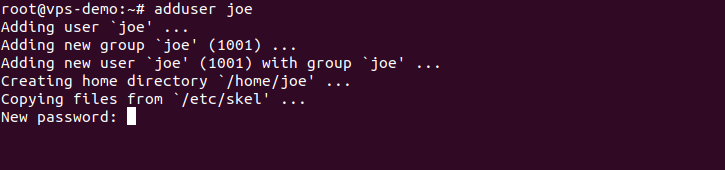
Теперь введите пароль. Будет выглядеть так, будто вы не печатаете, но система видит то, что вы вводите.
После этого повторно введите пароль для подтверждения.

Затем нажмите ENTER 6 раз, чтобы завершить создание нового пользователя.
Затем введите следующую команду, позволяющую добавить нового пользователя в группу sudo.
usermod -aG sudo <user_name>Замените <user_name> на имя созданного пользователя.
Теперь выйдите из системы, набрав exit
Снова войдите на VPS-сервер, но в этот раз замените root на созданного вами пользователя, и введите пароль для нового пользователя.

После повторного входа в систему вы должны увидеть своего пользователя вместо root.
Войдите в систему под этим пользователем.
Дальнейшие инструкции по улучшению безопасности VPS можно найти здесь.
3. Теперь, когда вы подтвердите, что находитесь на своем VPS, мы можем начать с подготовки VPS к установке GhostVault. Введите в терминал следующее:
sudo apt update && sudo apt upgrade -y && sudo apt install python3-pip gitКак только это будет завершено, нам нужно загрузить GhostVault и завершить установку зависимостей.
cd && git clone https://github.com/ghost-coin/GhostVault && cd GhostVault/ && pip3 install -r requirements.txtТеперь ваш VPS готов к настройке GhostVault.
Копирование и вставка аналогичны тому, как мы поступили с паролем. Щелкните правой кнопкой мыши окно и выберите Paste («Вставить») в терминале или просто щелкните правой кнопкой мыши в PUTTY, затем нажмите Enter.
4. Чтобы начать процесс установки GhostVault, введите следующую команду:
python3 ghostVault.py quickstart5. Для начала процесса нажмите Enter

6. Затем GhostVault загрузит Ghostd и синхронизирует его с сетью Ghost.

Процесс синхронизации может занять более 2 часов в зависимости от скорости сети и оборудования.
У большинства пользователей это должно занять менее часа.
7. Создаем новый кошелек:

На этом экране нажмите ENTER, чтобы продолжить создание нового кошелька.

Теперь введите имя для вашего кошелька. Оно может быть любым. Затем нажмите ENTER.

На следующем экране скопируйте и сохраните в надежном месте слова, выделенные зеленым цветом (сид-фраза). Эти слова должны писаться именно так и в том же порядке.
Как только слова будут надежно сохранены, нажмите ENTER.
8. Далее будет создан новый расширенный открытый ключ:

Введите имя ключа. Оно может быть любым. После входа нажмите ENTER

Ваш расширенный ключ будет показан зеленым цветом. Скопируйте этот ключ, он понадобится вам позже.
Нажмите ENTER.
9. Введите адрес для выплат:
Адрес для выплат — это место, куда отправляются вознаграждения за стейкинг. Вы должны иметь контроль над этим кошельком. Для этого вы можете использовать либо стандартный, либо скрытый адрес.
Для обычного режима конфиденциальности используйте стандартный адрес. В этом режиме все награды за стейкинг выплачиваются непосредственно на публичный адрес в рамках публичной транзакции. Платежи будут осуществляться на один и тот же адрес каждый раз.
Для режима повышенной конфиденциальности используйте скрытый адрес («stealth address»). В этом режиме все награды за стейкинг выплачиваются непосредственно в ваш кошелек в рамках публичной транзакции, как и в обычном режиме. Но платежи будут выплачиваться на недавно сгенерированный адрес, полученный из вашего скрытого адреса. Из-за этого любопытным глазам будет чрезвычайно сложно связать какие-либо платежи с вами.
В этом примере я буду использовать скрытый адрес.

Нажмите ENTER для продолжения:

Снова нажмите ENTER для подтверждения.

На этом базовая настройка GhostVault завершена. Перейдите к следующему шагу, чтобы активировать режим ANON, или перейдите к шагу ‘Подключение кошелька Ghost к холодному стейкингу VPS‘
10. Активация режима ANON (опционально):
Чтобы активировать режим ANON, начните с ввода следующей строки.
python3 ghostVault.py private
Введите private, чтобы продолжить активацию режима ANON.

Чтобы использовать текущий адрес выплат для анонимных платежей, введите: y

Всё, режим ANON активен. Перейдите к следующему разделу, чтобы подключить кошелек к VPS.
Подключение кошелька Ghost Desktop к холодному стейкингу VPS
Теперь мы завершим процесс установки и свяжем наш кошелек Ghost Desktop с недавно созданным узлом VPS с холодным стейкингом. Для этого вам понадобится открытый ключ холодного стейкинга, который был описан в последнем разделе.
- Откройте свой кошелек Ghost Desktop и с помощью левой боковой панели убедитесь, что вы находитесь в том кошельке, для которого хотите настроить холодный стейкинг.
- На странице обзора нажмите значок «+» на виджете холодного стейкинга.

3. Откроется новое окно…

4. Здесь вставляем открытый ключ из предыдущего раздела «Установка GhostVault на VPS для холодного стейкинга» (шаг 8), он начинается с “PGHST”.
5. Вставьте ключ и нажмите синюю кнопку, “Enable cold staking” (Активировать холодный стейкинг).
6. В нижней части кошелька вы должны увидеть уведомление с надписью

7. (Возможная ошибка!) Вам не нужно снова вводить ключ, и после того, как вы увидите текст уведомления, виджет холодного стейкинга все равно может сказать Inactive («Неактивно»), вот так:

Однако если вы посмотрите на верхнюю строку состояния, то увидите значок снежинки, который теперь должен быть синим и при наведении говорить: “Cold staking active” (Холодный стейкинг активен).

8. Чтобы решить эту проблему с пользовательским интерфейсом, закройте свой кошелек и откройте его снова…
9. Теперь, когда вы перезапустите кошелек, статус вашего узла холодного стейкинга должен выглядеть следующим образом:

10. Время активации может занять приличное количество времени. Рекомендуется просто подождать.
11. Однако, чтобы пропустить активацию, вы можете использовать кнопку «ZAP» (показана выше).

12. Это создаст новую транзакцию, и вашим монетам придется снова созреть (255 подтверждений), что займет около 7 часов, но активация будет на 100%, и вам нужно будет сделать это только один раз.
13. Как только все будет завершено, статус холодного стейкинга станет 100%, и ваш кошелек и VPS будут подключены.

Готово!
Обновление имеющегося Ubuntu VPS
Вам больше не нужно держать свой кошелек Ghost открытым для горячего стейкинга. Теперь VPS будет стейкать ваши монеты за вас 24 часа в сутки, 7 дней в неделю, чтобы вы могли бесперебойно получать выплаты за стейкинг.
Если вы не закрыли окно PUTTY или окно терминала ранее, можно безопасно закрыть их, VPS продолжит работу.
Ваш узел GhostVault будет обновляться и отображаться по мере необходимости.
Если вы обнаружите, что Ghostd устарел, вы можете запустить следующую команду, чтобы проверить и применить любое доступное обновление как для GhostVault, так и для Ghostd
cd ~/GhostVault && python3 ghostVault.py updateПодключение кошелька SHELTR к холодному стейкингу VPS
В случае с SHELTR процесс подключения гораздо проще. Для подключения вам нужен ext pub key, скопированный в GhostVault.
1. Войдите в Настройки SHELTR, раздел «Холодный стейкинг». Под списком доступных пулов будет графа «Свой вариант» («Custom»):

2. Введите в это поле свой Extended public Key («Расширенный открытый ключ») из GhostVault.
3. Во вкладке «Отправить» щелкните «Потратить выходы стейкинга», выберите в поле количества Max, введите пароль и нажмите Zap. Адрес указывать не нужно!
4. Подтвердите транзакцию. Готово! Теперь SHELTR использует ваш VPS для стейкинга.







